

Pada artikel sebelumnya, telah dijelaskan mengenai teknik seleksi dasar dalam Photoshop. Pada umumnya teknik seleksi tersebut jarang digunakan oleh pengguna tingkat lanjut.Dikarenakan hasil seleksi yang tidak terlalu akurat.
Nah, pada artikel ini akan dijelaskan teknik seleksi akurat menggunakan path. Teknik ini cukup mudah dilakukan dan memberikan hasil yang lumayan akurat. Selain itu, tool ini juga memungkinkan anda untuk menyimpan Path yang sudah anda buat untuk dapat digunakan lagi untuk keperluan berikutnya. Tool path ini cukup handal untuk menyeleksi gambar yang memiliki banyak lengkungan.
1. Pilih Pen Tool


Setelah membuka gambar yang ingin anda seleksi, klik Pen Tool pada toolbar. Pada Option bar di bagian atas, pilih “Path”.
2. Mulai membuat path


Klik pada titik awal dimana anda ingin memulai seleksi. Ketika anda mengeklik gambar, anda akan meninggalkan sebuah titik.Titik ini disebut Anchor point. Untuk meneruskan seleksi, anda tidak usah melakukan click and drag, tapi cukup mengeklik di setiap tepi gambar. Akhiri dengan mengeklik titik awal.
3. Memperbaiki Seleksi

Jika anda merasa hasil seleksi yang anda buat masih belum rapi. Anda tidak perlu kuatir. Anda dapat memperbaikinya dengan Path Selection Tool atau Direct Selection Tool.

Dengan Path Selection Tool, anda dapat menggeser path yang telah anda buat.

Sementara dengan Direct Selection Tool, anda dapat menggeser Anchor Point yang sudah anda buat.
4. Path melengkung

Pada bagian yang melengkung, anda dapat menggunakan Convert Point Tool untuk mengubah path lurus menjadi melengkung.

5. Menambah dan mengurangi Anchor Point

Untuk menambah Anchor Point, gunakan Add Anchor Point Tool. Anda tinggal klik pada path yang akan ditambah Anchor Point. Sementara untuk mengurangi Anchor Point, gunakan Delete Anchor Point Tool. Klik pada Anchor Point yang ingin dikurangi.


6. Menyimpan Path


Anda dapat menyimpan Path yang sudah anda buat untuk dapat digunakan lagi untuk keperluan berikutnya. Untuk melakukannya. Klik dobel Work Path yang anda buat pada Palette Path, lalu beri nama Path anda.
7. Mengubah Path menjadi seleksi


Nah, disinilah bagian terpenting. Untuk mengubah Path yang sudah anda buat menjadi seleksi, klik tombol “Loads Path as a Selection” pada Palette Path.
8. Menggunakan Path yang telah disimpan
Seperti Layer, Path yang sudah anda buat akan tersimpan dalam Palette path. Anda dapat menggunakannya kembali, cukup klik salah satu Work Path yang sudah anda buat sambil menekan [ Ctrl ].


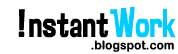
 12:22 AM
12:22 AM
 Arif
Arif








