
Anda punya foto lama yang berwarna hitam putih? Anda mungkin ingin menjadikannya berwarna agar dapat seragam dengan koleksi foto anda yang lain. Tapi apakah bisa? Tenang, Photoshop dapat membantu anda melakukannya.
1. Buka foto hitam putih


Jika anda tidak punya foto hitam putih, tapi anda tetap ingin mengikuti tutorial ini, anda dapat mengubah foto berwarna and menjadi hitam putih. Caranya, Seleksi semua area gambar ( [Ctrl] + A ), Lalu klik Image > Mode > Grayscale. Simpan foto anda. Buka lagi dengan photo shop, lalu klik Image > Mode > RGB color. Atau anda bisa mengikuti tutorial sebelumnya : membuat efek foto kuno
2. Mulai memberi warna

Pertama, seleksi bagian yang akan dijadikan berwarna (dalam contoh adalah baju). Disinilah teknik seleksi dengan Path akan sangat berguna, karena anda ingin menyeleksi area dengan bentuk yang sulit, sedangkan foto anda tidak memiliki intensitas kontras warna yang tinggi.



Untuk mewarnai bagian yang telah diseleksi, klik Image > Adjustment > Color Balance. Geser Slider Red/Cyan, Magenta/Green, dan Yellow/Blue sesuai keinginan anda. Dalam contoh saya ingin memberi warna baju dengan warna biru, tetapi saya ingin sedikit memberi kesan kuning hangat akibat sinar matahari. Maka saya memberi nilai color level -21, +7, +50 pada Tone Balance Midtones. -4, +5, +21 pada Tone Balance Highlights, dan -16, 0, 0 Pada Tone Balance Shadows.
3. Menambah kesan berwarna


Apabila langkah di atas masih belum dapat memberi warna yang cukup kuat untuk foto anda, anda dapat mengubah nilai Hue/Saturation. Caranya, klik Image > Adjustment > Hue/Saturation. Hue adalah tingkat kombinasi antara warna-warna RGB, anda dapat melihatnya pada kotak berwarna di bagian bawah jika anda menggeser slider Hue.Saturation adalah tingkat kekuatan warna-warna pada gambar. Semakin sedikit nilainya, warna foto anda akan semakin mendekati hitam putih. Sedangkan Lightness adalah tingkat terangnya suatu warna terhadap cahaya berwarna putih. Dalam contoh, saya memberi nilai Hue/Saturation/Lightness sebesar +4, +60, +7.
4. Warnai bagian kulit


Keluar dari seleksi baju ( [Ctrl] + D ), lalu seleksi bagian kulit ( calam contoh kepala). Gunakan Color Balance lagi. Untuk kulit, nilai Color Level yang sesuai adalah +60, +5, -17 pada Tone Balance Midtones. Atau anda dapat mencoba kombinasi lain yang lebih sesuai.
5. Sentuhan akhir


Ulangi langkah-langkah di atas sampai semua bagian foto menjadi berwarna. Untuk menambah terang pada bagian-bagian tertentu, Gunakan Dodge Tool, sedangkan untuk menggelapkan gunakan Burn Tool.
Hasil Akhir :

Nah, sekarang foto lama anda sudah berwarna dan layak untuk digabung bersama koleksi foto anda yang lain.


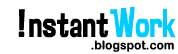
 11:28 AM
11:28 AM
 Arif
Arif








