
Ingin foto bersama teman-teman anda di studio tapi anda tak punya waktu untuk pergi ke sana ? Tenang, anda masih bisa mendapatkan foto yang anda mau, dengan sedikit bantuan dari Photoshop.
1. Buka foto yang sesuai

Agar hasil yang didapat optimal, anda sebaiknya memilih foto yang background-nya tidak terlalu rumit. Ini agar anda mudah untuk melakukan seleksi. Usahakan foto yang anda pilih adalah foto seluruh tubuh (tidak terpotong), namun walau begitu, anda bebas memilih foto apa saja yang anda mau.
2. Seleksi foto

Langkah selanjutnya adalah menyeleksi foto yang telah anda buka. Anda dapat menggunakan Magic Wand atau Magnetic Lasso Tool. Atau
kalau anda sudah mahir menggunakan seleksi dengan path, anda juga bisa memakainya.
3. Pindahkan ke dokumen baru


Buat dokumen baru ( [ Ctrl ] + N ). Sesuaikan ukurannya dengan besar foto anda (termasuk background). Pada bagian “Content” pilih “White” atau “Transparent”. Copy foto anda ( [ Ctrl ] + C ) lalu Paste di dokumen baru ( [ Ctrl ] + V ). Kemudian tutup (Close) foto asli anda.
4. Rapikan bagian foto

Apabila masih ada bagian background lama pada foto anda. Hilangkan dengan cara seleksi lalu tekan tombol [ Delete ].
5. Buat Layer baru


Buat layer baru di bawah layer foto anda dengan cara klik “Create a new layer”, lalu drag ke bawah Layer foto anda.
6. Buat tekstur awan

Pastikan anda sudah memilih warna Foreground dan Background yang sesuai. Lalu buat Background-nya. Background sederhana dari sebuah studio foto adalah sebuah tekstur awan. Anda dapat membuatnya dengan klik Filter > Render > Clouds. Jika awan masih kurang sesuai, anda dapat mengulangi langkah ini sampai mendapat tekstur awan yang sempurna.
7. Buat Lantai Studio

Buatlah lantai untuk menambah kesan nyata. Pertama, Pilih warna Foreground dan Background yang sesuai dengan teksur yang telah anda
buat. Pastikan warna Foreground sedikit lebih gelap dari Background.


Kemudian seleksi bagian yang akan dijadikan lantai, lalu buat gradasi dengan Gradient Tool.

Klik bagian atas seleksi lalu drag (buat garis) ke bagian bawah seleksi sampai terbentuk gradasi yang sesuai.


Untuk menambah kesan nyata gunakan Gaussian Blur. Pertama keluar dari seleksi ( [ Ctrl ] + D ). Lalu klik Filter > Blur > Gaussian Blur. Atur Radius sampai bagian atas lantai menyatu dengan background.
8. Tambahkan Bayangan


Agar semakin realistik, tambahkan bayangan pada foto anda. Pertama buat layer baru di bawah objek utama. Lalu seleksi bagian yang akan dijadikan bayangan. Beri warna abu-abu gelap. Keluar dari seleksi. Lalu Beri Gaussian Blur dengan radius yang tinggi (sekitar 13).

Sampai di sini anda sudah memiliki foto studio yang realistik tanpa anda harus pergi ke studio.


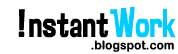
 8:23 AM
8:23 AM
 Arif
Arif








