
Anda punya barang yang akan dijual? Buatlah sebuah brosur untuk mempromosikan barang anda. Agar tampak lebih menarik, buatlah sebuah foto etalase dari barang anda. Foto barang anda dengan efek cermin di bawahnya membuat barang anda tampak lebih elegan dan berkelas. Tidak perlu ke studio dan membayar mahal untuk mewujudkan itu. Dengan Photoshop, anda dapat melakukannya sendiri.
1. Siapkan foto

Siapkan foto barang anda. Sebaiknya foto anda telah di seleksi dan dihilangkan background-nya. Untuk seleksi, anda dapat menggunakan teknik seleksi menggunakan path pada artikel sebelumnya.
2. Buka Sebuah Kanvas baru

Setelah foto anda terseleksi, buka kanvas baru dengan klik menu File > New…; Atur lebar dan tingginya sesuai kebutuhan anda. Kemudian Copy-kan foto barang anda yang sudah terseleksi ( [Ctrl] + C ) lalu paste di kanvas baru ( [Ctrl] + V ).
3. Buat Layer Gradient


![]()

Buatlah sebuah layer baru dengan klik tombol “Add a new layer” di Palette Layer, lalu pindahkan posisinya di antara layer barang dan Background. Setelah itu buat gradasi dengan Gradient Tool. Pilihlah warna Foreground dan Background yang anda inginkan. Saya memilih putih dan abu-abu.
![]()


Pada Option bar di bagian atas, klik tombol “Radial Gradient”. Lalu tarik garis dari atas sampai bagian bawah gambar hingga terbentuk gradasi.
4. Buat layer alas



Setelah membuat background, langkah selanjutnya adalah membuat alas. Alas yang biasa digunakan di studio untuk pemotretan barang adalah alas kaca. Untuk membuatnya, buat layer baru di antara layer barang dan Layer Gradient. Lalu, seleksilah kira-kira 1/3 dari kanvas pada bagian bawah dengan Rectangular Marquee Tool. Lalu, isi area seleksi ini dengan warna pilihan anda, Saya memilih warna abu-abu muda.
5. Gandakan layer barang

Gandakan layer foto dengan klik menu Layer > Duplicate Layer…, klik OK. Setelah terbentuk layer baru, klik layer baru tersebut lalu klik menu Edit > Transform > Flip Vertikal. Lalu letakkan posisi duplikat foto barang ini tepat di bawah foto barang anda yang asli
6. Efek kaca



Untuk sentuhan terakhir, buatlah efek kaca pada duplikat barang. Pertama, klik menu Layer > Add Layer Mask > Reveal All untuk membuat Mask. Lalu buat gradient lagi dengan Gradient Tool, kali ini pilih Linear Gradient pada Option Bar. Pilih warna Foreground sesuai warna alas barang anda. Lalu, pilih tipe Gradient “Foreground to Transparent”.

Tarik garis dari bagian bawah gambar sampai bagian atas alas sampai membentuk sebuah efek kaca.
Hasil Akhir



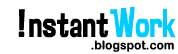
 9:41 AM
9:41 AM
 Arif
Arif








